Extra Shortcodes add-on extends Shortcodes Ultimate with 15 new shortcodes. This guide contains complete information on how to install the plugin, activate your license, and start using new shortcodes.
Table of contents
Installing the plugin
Premium add-ons are distributed as separate plugins in the zip format. To install the add-on, you should download it first. Use the download link from the email you’ve received after purchase to download zip-archive with the add-on. Then follow the simple steps below.
Installation from within the Dashboard
- Navigate to Dashboard → Plugins → Add new;
- Press the Upload Plugin link at the top of the screen;
- In the opened dialog choose the downloaded zip-archive and press the Install Now button;
- Wait until the installation is completed and press the Activate Plugin link.
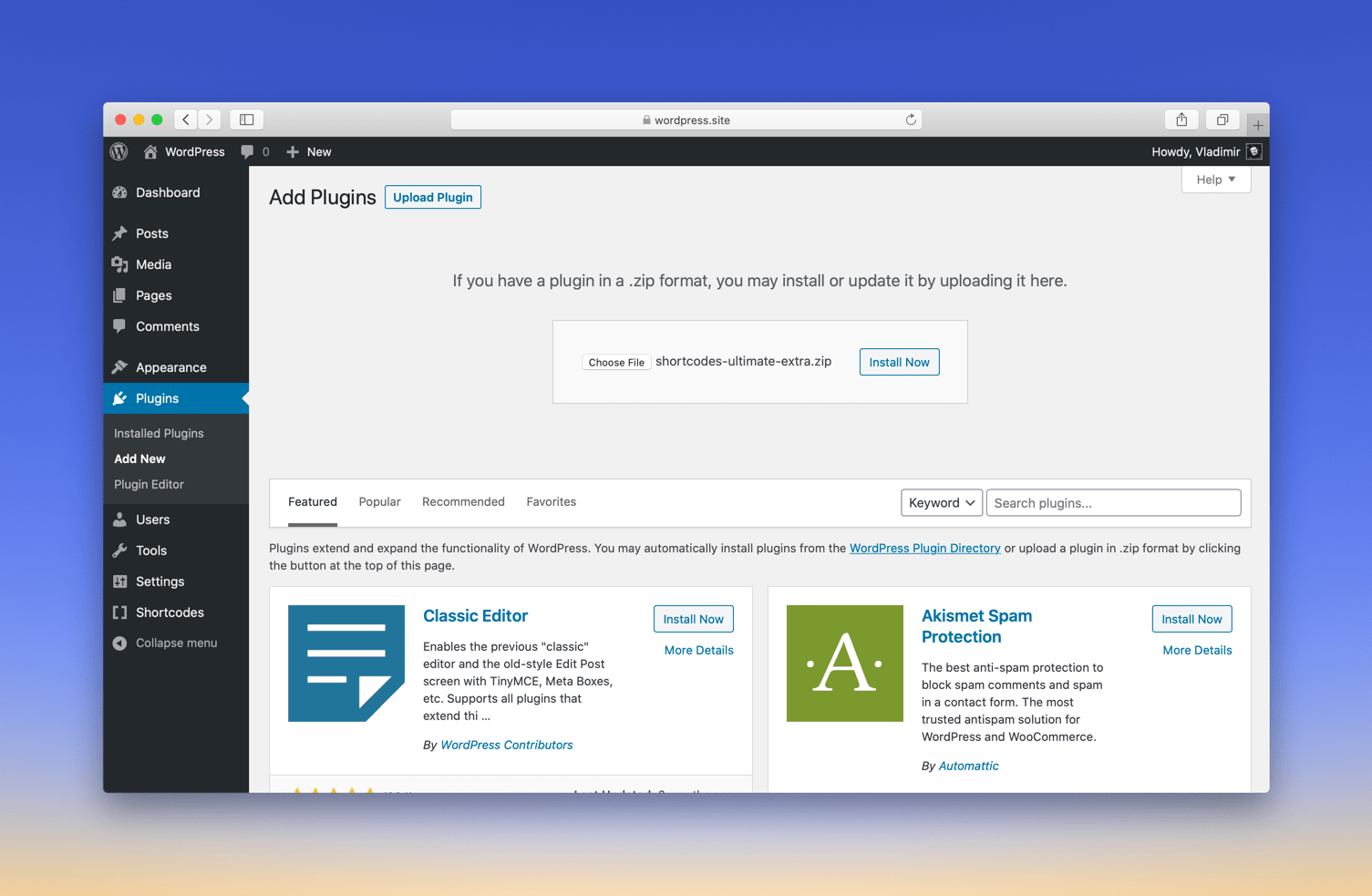
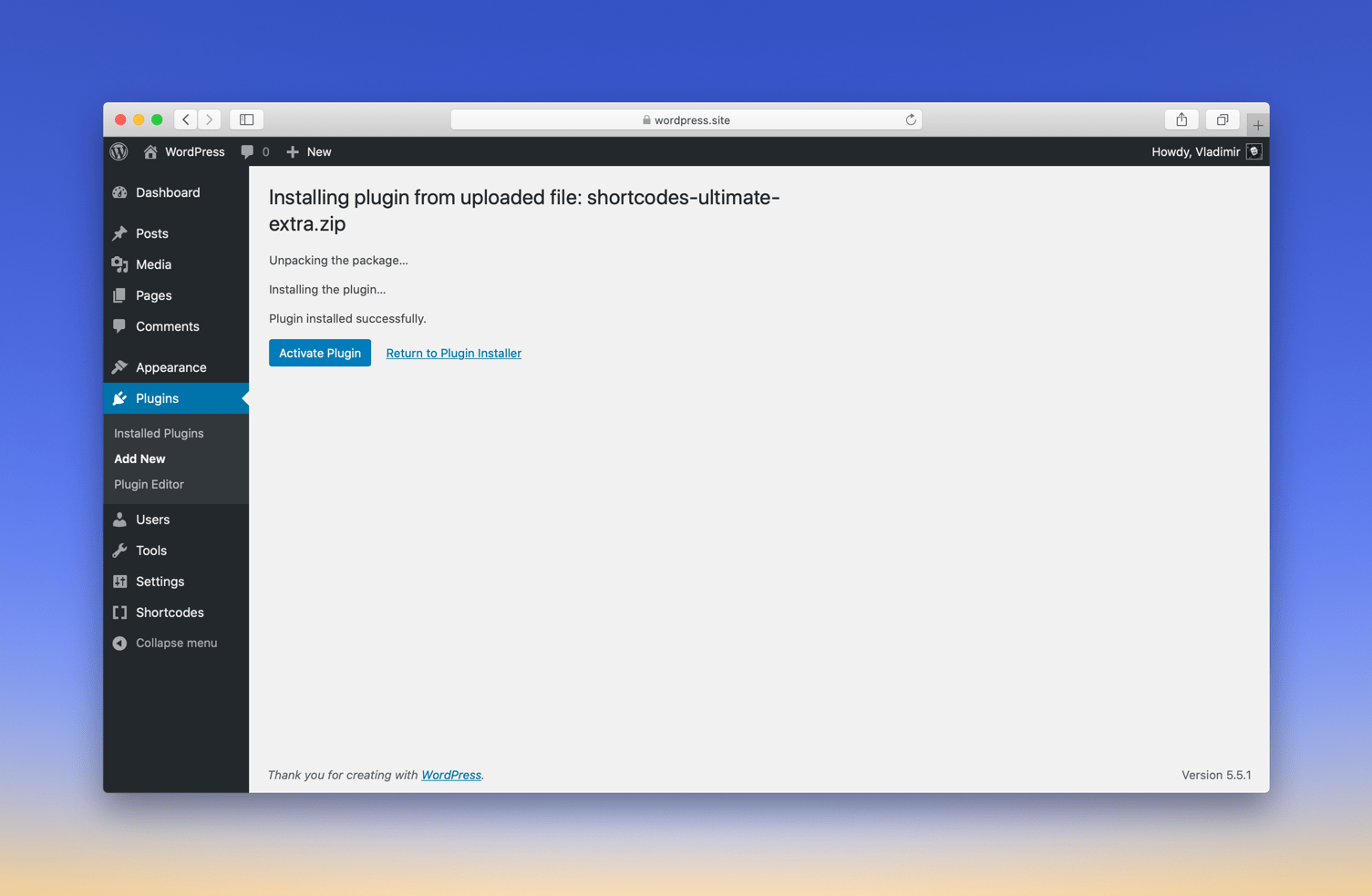
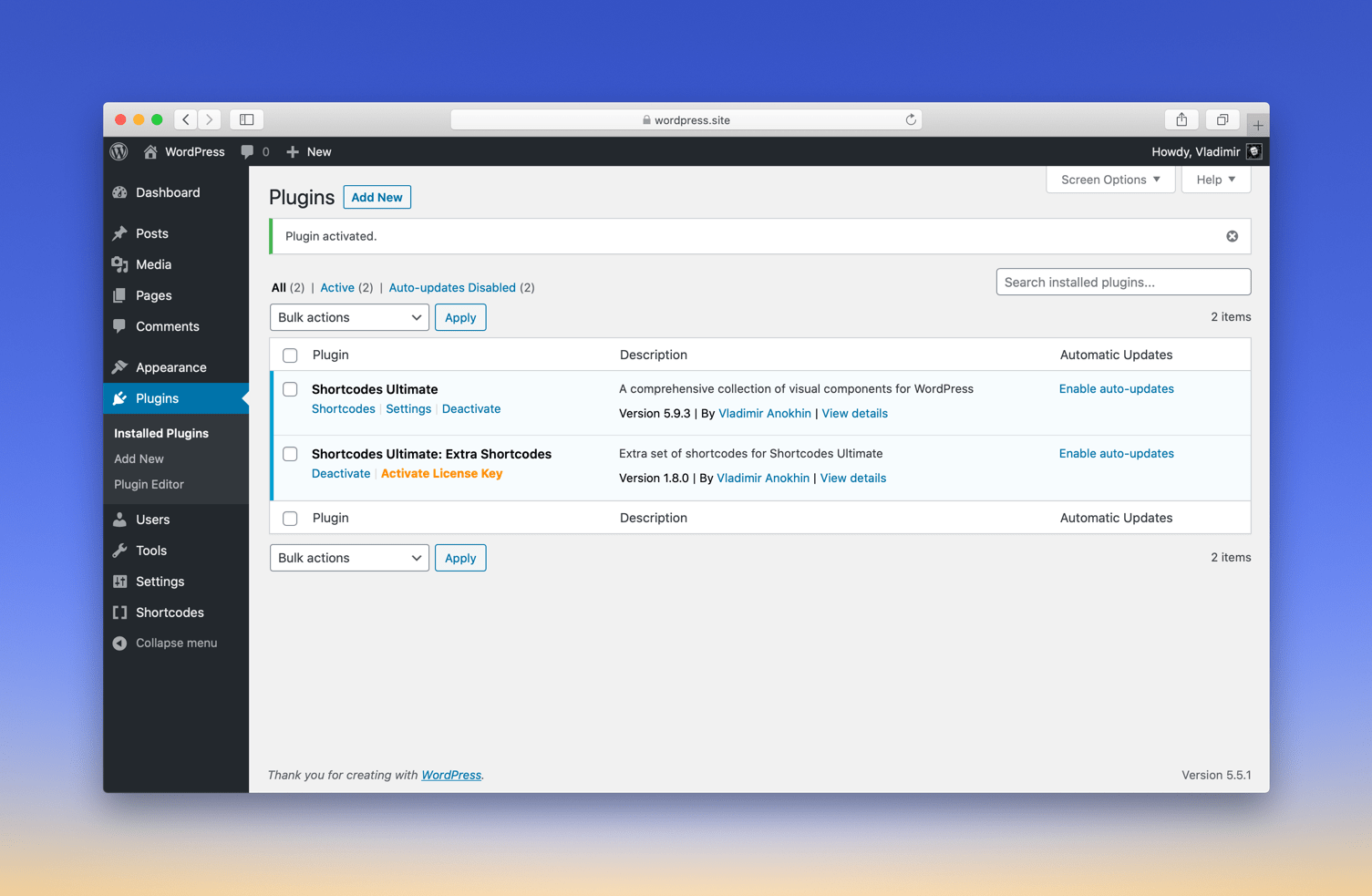
Installation through FTP
- Unzip the downloaded archive using an archiver app;
- Copy unpacked folder with add-on to FTP server, to /wp-content/plugins/ folder; As a result, the path to add-on folder should look like: /wp-content/plugins/shortcodes-ultimate-extra/;
- Go to Dashboard → Plugins page;
- If you made everything correctly in step 2, a new plugin will appear in the plugin list;
- Press the Activate link near the add-on to activate it.
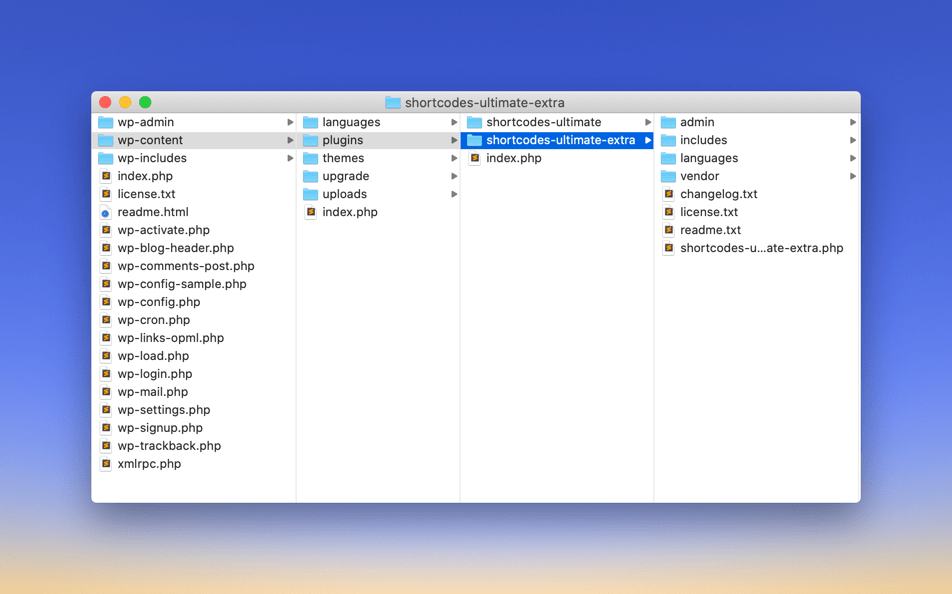
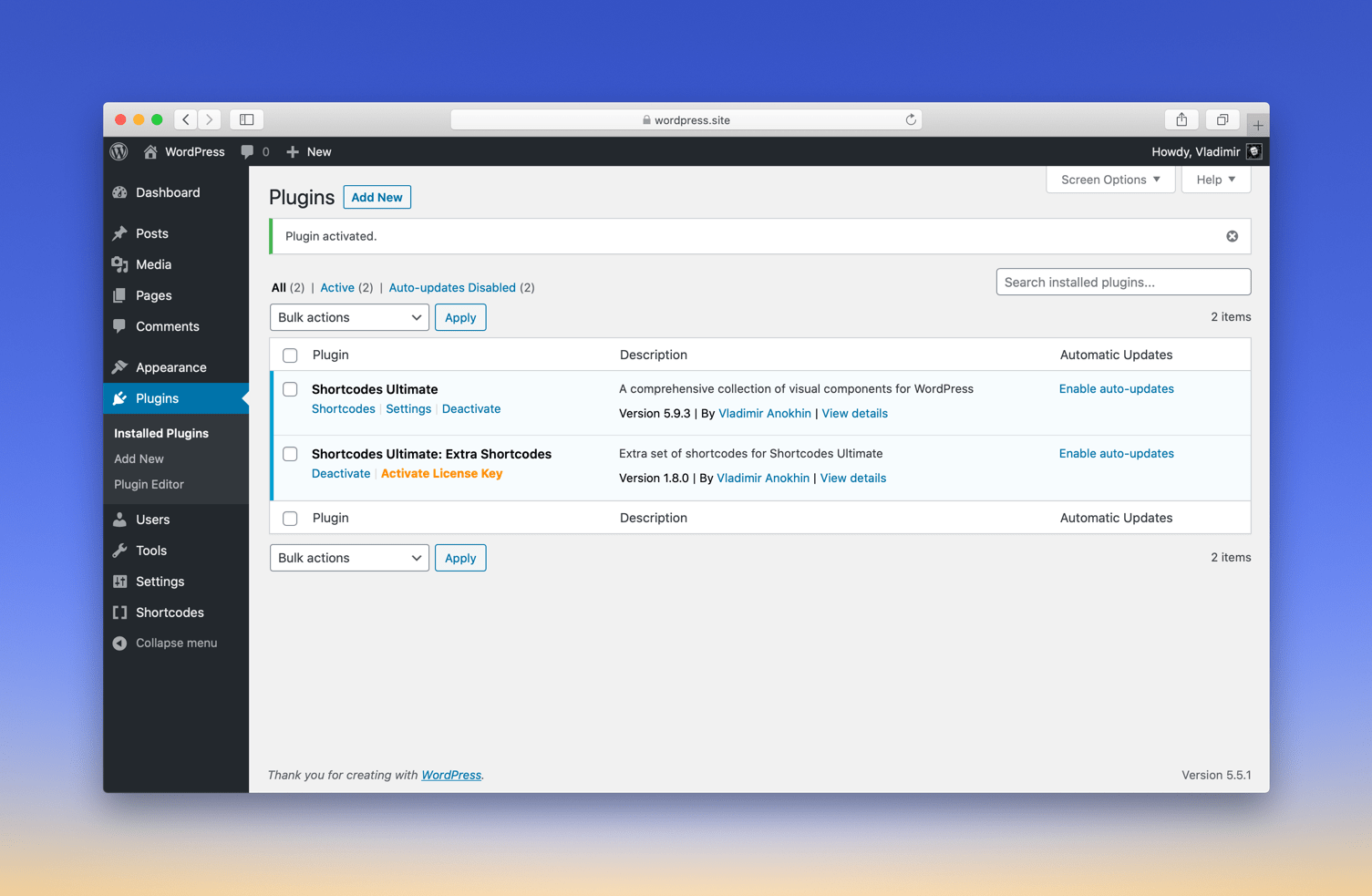
Activating the license
Your license key must be activated in order to enable automatic updates for the add-on.
Activation process
An email with a license key will be sent to you right after the purchase of a premium add-on. If you’ve lost the email, please visit the Restore Purchase page to recover that information.
Follow the steps below to activate your license key.
- Log in to the dashboard of your site (wp-admin);
- Navigate to Dashboard → Shortcodes → Settings and scroll page down;
- Paste the received license key into the License Key field;
- Press the Save Changes button to activate the license key.
You can clear the License key field and click Save Changes to deactivate license key later.
License activation errors
The following errors may occur upon activation of a license key.
Invalid license key
This error may occur if you’re trying to activate XXXX-XXXX-XXXX-XXXX (four groups of four digits/letters, separated by hyphens).
This error may also occur in local development environments. If you’re trying to activate a license key on local site, for example, WordPress.wp or mywp.develop, you’ll get this error.
However, you can activate license key on the following local domains: *.dev, *.local, localhost. If you’re using other domain name for local site, you can still activate license key manually. Follow this guide to do that.
License key reached its activation limit. Deactivate this license key on other sites
If you’ve purchased a license key with a limit on the number of websites (Single Site or 2-5 Sites options), you could only activate it on the specified number of websites. This error indicates that your license key has reached its activation limit. You should deactivate this license key on other websites to be able to use it again. Just clear License key field on any previous site to deactivate license key on that site. If you do not remember at which site(s) you have activated license key, please contact support.
This license key is intended to use with another add-on
Each license key is intended for use with a specific add-on. It means you can not activate Extra Shortcodes add-on (example) using license key of Shortcode Creator add-on (example). If you are feeling confused about purchased license keys, please contact support.
Unable to connect to the activation server
If you’ve faced this error, it’s most probably that your site unable to connect to the activation server. In this case, you’ll need to activate your license key manually. This article will guide you through manual license key activation.
Unknown error
This error should never happen. If you’ve faced it, please contact support immediately.
Multisite installations
On multisite installations, license key must be activated only on the main site. The plugin should be updated only on the main site too.
The main site is the site in your network that lives on the same domain as your network admin. For example, if your network admin is accessible with the following URL example.com/wp-admin/network/, you can access the dashboard of your main site by going to example.com/wp-admin/.
Localhost / Staging
You can activate a license key on the following local domains:
- localhost
- *.local
- *.dev.cc
Activations made on a local domain won’t be counted. If you’re using another domain name for a local site or for a staging site, you can still activate the license key manually. Follow this guide to do that.
Manual activation
Step 1
Open up functions.php file of your active theme and paste the following code:
// Use this code to activate Extra Shortcodes add-on
update_option( 'su_option_extra-shortcodes_license', 'ENTER-YOUR-LICENSE-KEY-HERE' );
// Use this code to activate Additional Skins add-on
update_option( 'su_option_additional-skins_license', 'ENTER-YOUR-LICENSE-KEY-HERE' );
// Use this code to activate Shortcode Creator (Maker) add-on
update_option( 'su_option_shortcode-creator_license', 'ENTER-YOUR-LICENSE-KEY-HERE' );Step 2
Replace ENTER-YOUR-LICENSE-KEY-HERE with your license key.
Step 3
Open any page of your site (no matter front page or any admin page). This will run the code in functions.php file.
Step 4
Now your license key successfully added to the database and you can remove the code from the functions.php file.
Step 5
Check your license key status by navigating to Dashboard → Shortcodes → Settings page.
Updating the plugin
Automatic updates
You need to activate your license key to enable automatic updates. See the Activating the license section to learn how to do that.
This add-on can be updated as a regular plugin from within the Dashboard of your site. To install an updated version, follow the instructions below.
- Navigate to Dashboard → Updates;
- Under the Plugins section select the plugin by ticking the checkbox;
- Click the Update Plugins button.
If you see the “Update package not available” error, read the Fixing “Update package not available” error article.
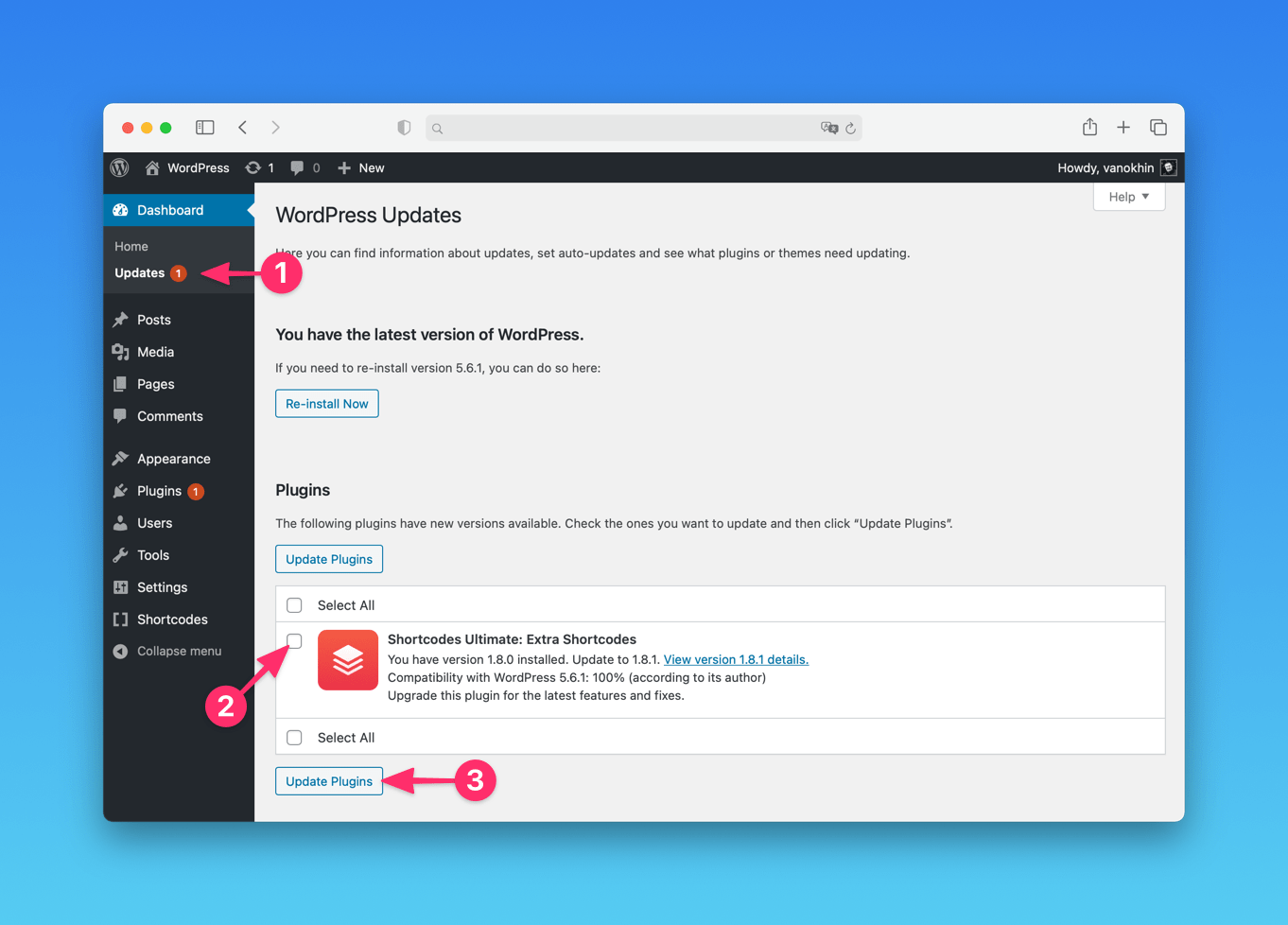
Updating the plugin manually through the Dashboard
If you’re unable to install an update automatically for some reason, you can always update the add-on manually. Follow the instructions below.
- Navigate to Dashboard → Plugins → Add New;
- Click the Upload Plugin button;
- Choose the downloaded zip-archive with the updated version;
- Click the Install Now button;
- WordPress will ask you to replace the existing version with the new one, click the Replace current with uploaded button to confirm.
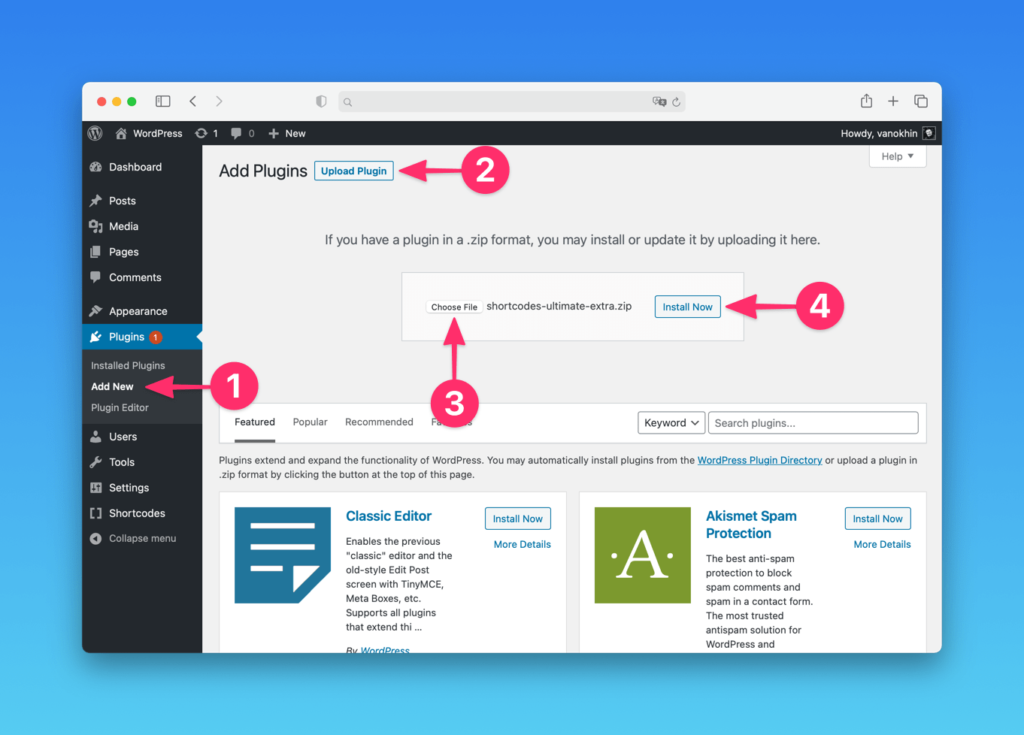
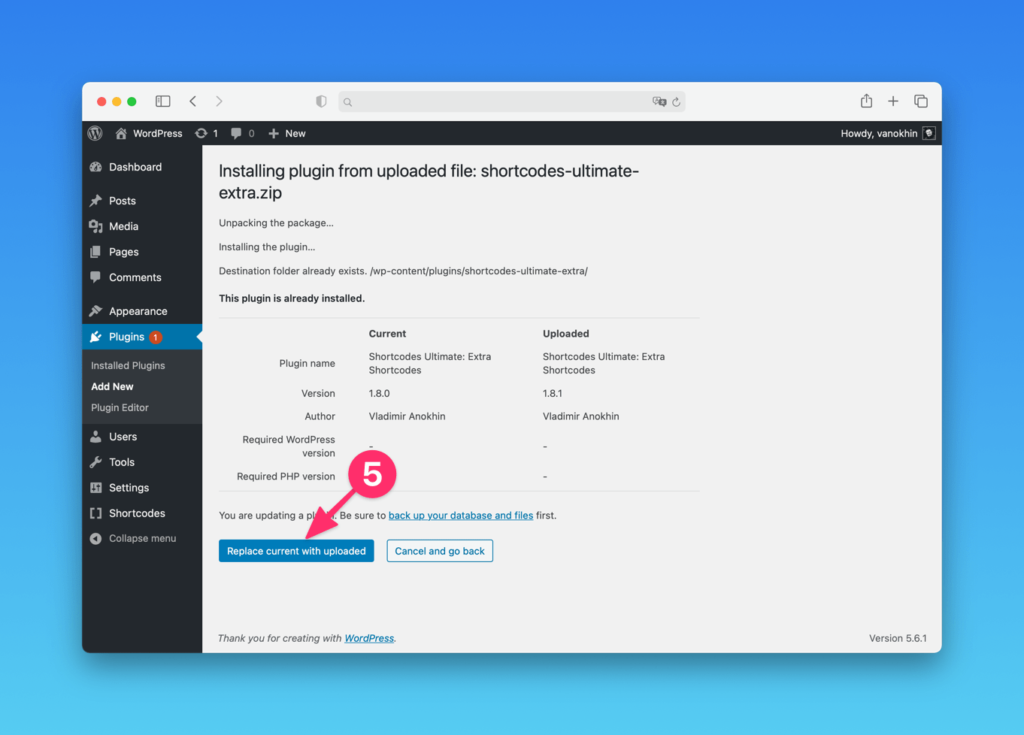
Updating the plugin manually over FTP
If you need to update the plugin over FTP, it’s as simple as installing the plugin. Follow the steps below.
- Download the updated version in a zip format and unpack it;
- Upload the unpacked folder shortcodes-ultimate-extra to /wp-content/plugins/ directory on your server, so the resulting path would be /wp-content/plugins/shortcodes-ultimate-extra/.
Please note, since you’re updating the existing plugin on your server, the shortcodes-ultimate-extra directory already exists. So, just replace it with the new one.
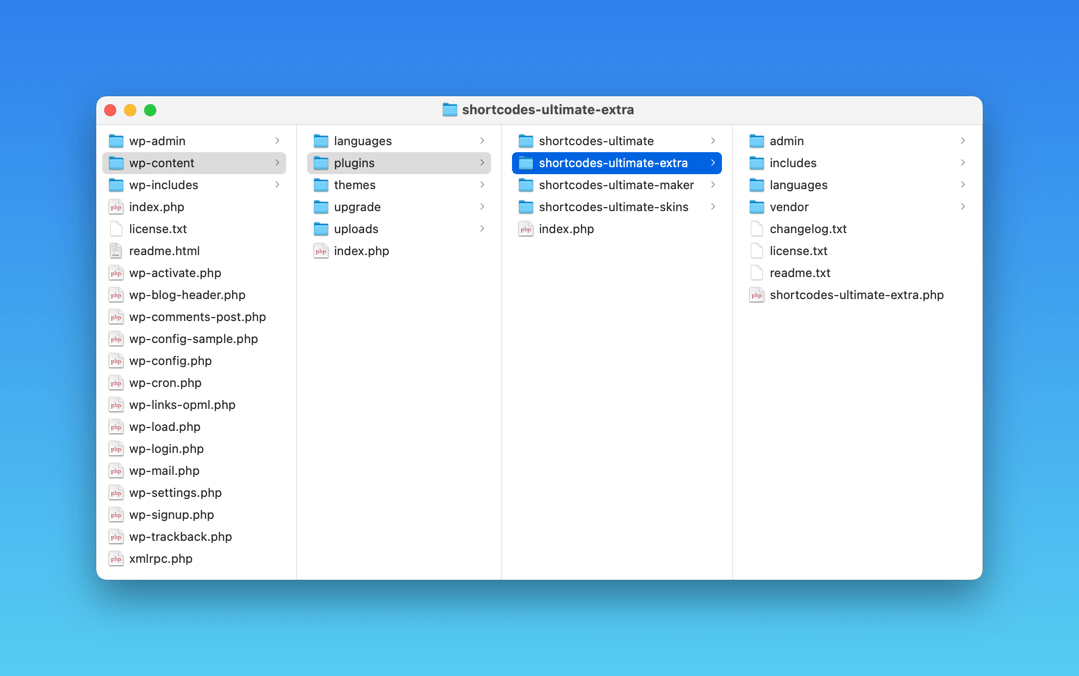
Using new shortcodes
When you install and activate the plugin, 15 new shortcodes will appear in the Insert Shortcode window and on the Dashboard → Shortcodes → Available shortcodes screen.
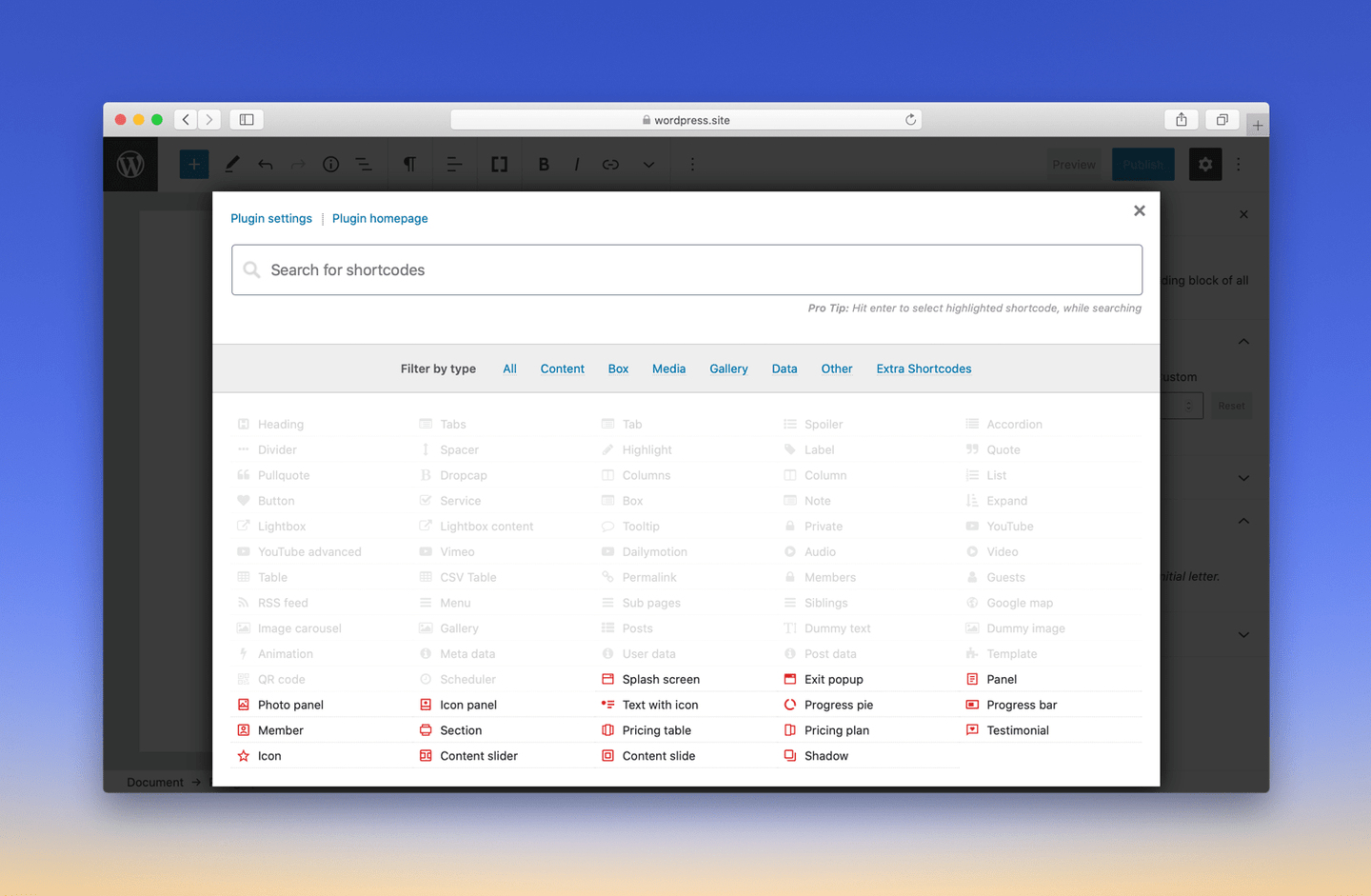
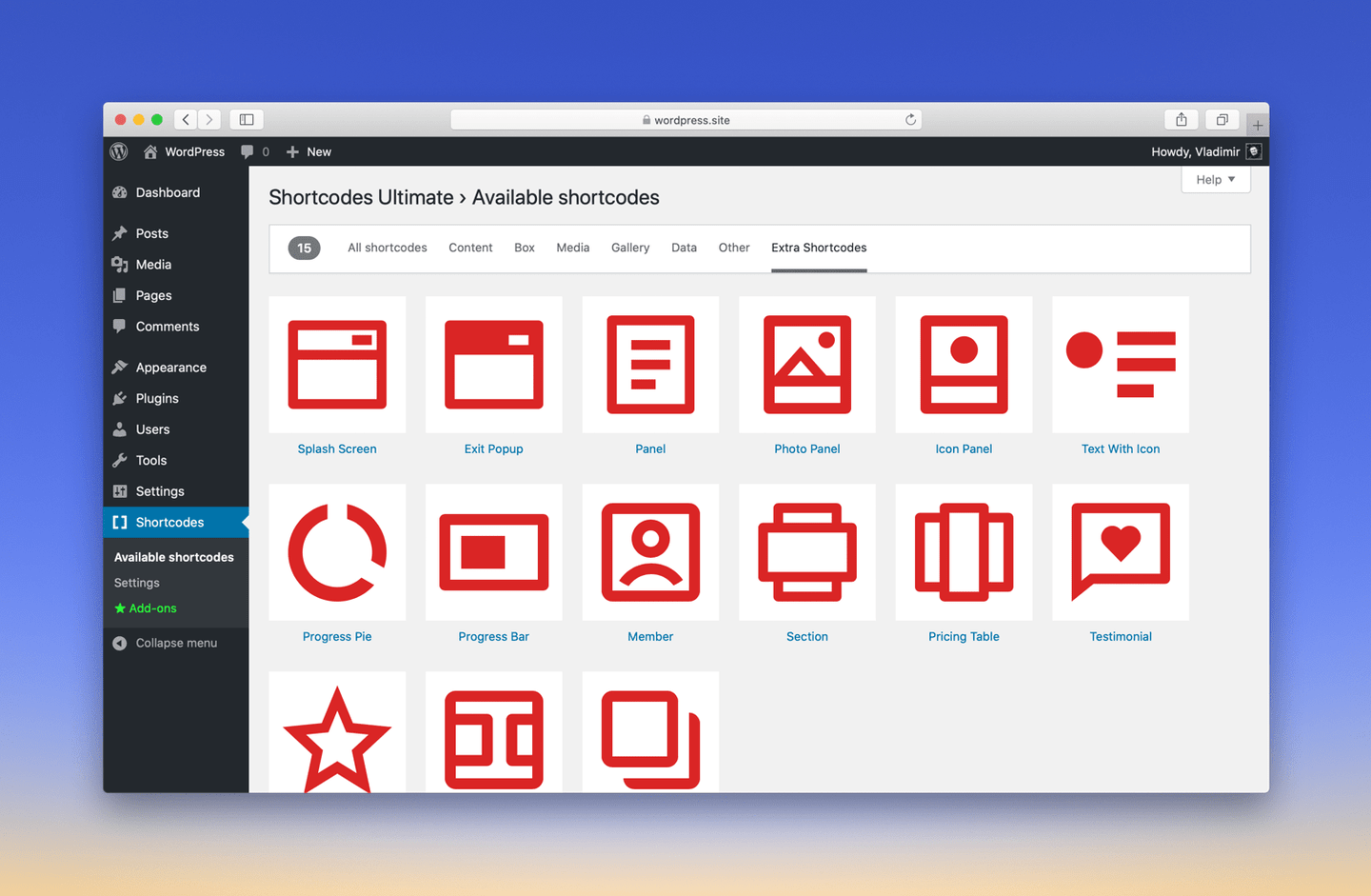
You can find the detailed description of each shortcode and its options by clicking the links below:
- Icon – displays colorful vector icons with optional text
- Content Slider – powerful slider for any type of content
- Panel – a highly-customizable block for any type of content
- Member – creates team member cards with social icons
- Parallax section – content section with stunning parallax effect
- Photo panel – a customizable content block with a photo on top
- Progress Pie – animated and colorful progress pie element
- Splash Screen – an amazing welcome screen with prebuilt designs
- Pricing Table – beautiful and responsive pricing table with tons of options
- Exit Popup – popup that is displayed to a leaving user
- Shadow – adds beautiful shadow effect to almost any block element
- Icon panel – a colorful content block with a vector icon
- Progress Bar – makes animated and colorful progress bars
- Text with icon – adds a colorful vector icon to your content
- Testimonial – creates stylish testimonial elements with optional photo